

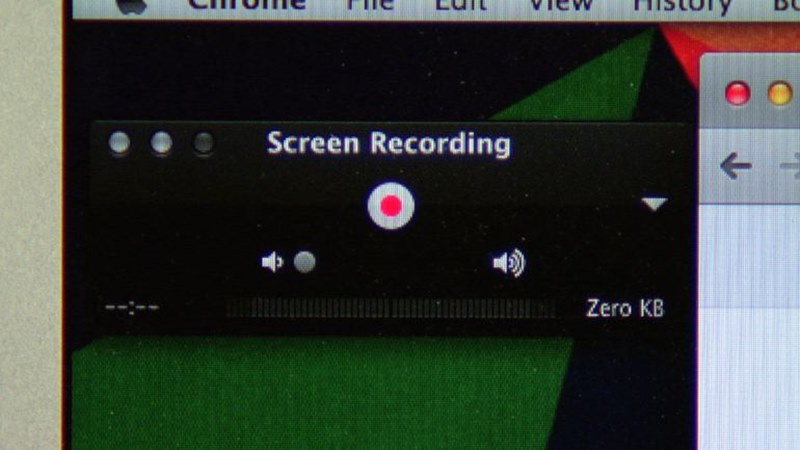
“If you have activated the option to pause and restart recording, all you need to do is press the Record button again once you have captured the content you want. Once finished, you can stop the recording and save the video file. Then, choose whether or not to include audio, and initiate the recording.
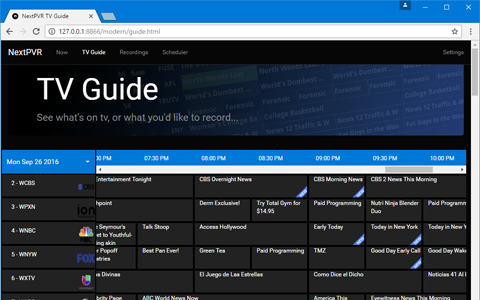
You only need to indicate the desired screen portion to be recorded, whether it is the entire screen or a specific window. It is a simple process to capture your Mac’s screen with QuickTime Player. This is the step-by-step guide for how to record your screen on Mac Basic Settings Required for Recording on Mac Here, the user can select the desired file format, such as MP4 or MOV, and save the Recording. O save the screen recording, select the “File” option at the top of the screen and choose “Export As”. Once the recording is complete, the playback window becomes available, allowing the user to preview the video and make use of editing tools to trim and split the clip. Finish the Recording by Click Stop Button.To initiate the recording, simply press the record button. The option to capture audio is also Available. Once the player is open, the user can access the recording options and specify which part of the screen they wish to record, whether it be the entire screen or a specific window. One must first access the QuickTime Player either through the Applications folder or by utilizing the Spotlight search function


 0 kommentar(er)
0 kommentar(er)
